

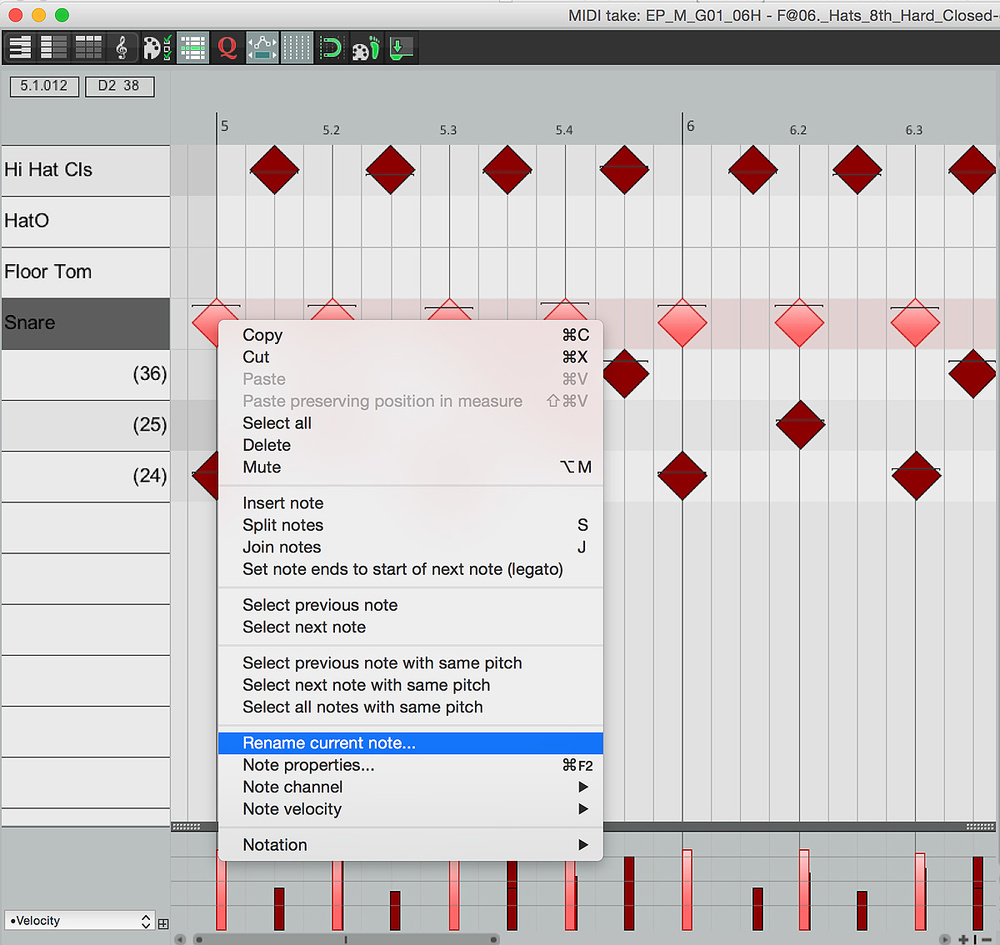
Note that when a hidden unassigned color becomes assigned to a browser item, the Collections label for that color will be shown in the sidebar automatically.

To exit Edit Mode, press the “Done” button. You can choose which labels are visible in the browser, by clicking the Edit button next to the Collections header, and checking the Show/Hide Label option next to each label.Įditing Shown and Hidden Collections in the Browser. Folders that appear in the Collections labels can be unfolded to show their contents.Įach label can be renamed via their right-click(PC) / CTRL- click(Mac) context menu, or by pressing CTRL- R(PC) / CMD- R(Mac). For example, you can assign the same color label to a drum sound, a MIDI effect, and a plug-in.Ĭlicking on a Collections label in the sidebar shows all items tagged with that color. Additionally, it is possible to assign a color label to different item “types”. Note that Collections labels can also be assigned to multiple browser items within a selection. You can assign Collections labels via a selected item’s right-click(PC) / CTRL- click(Mac) context menu, or by using the number key shortcuts 1 through to 7. These labels (or “tags”) enable you to quickly organize and access particular browser items (for example, your favorite or most-used items). The Collections labels each have their own assignable color, which you can use to tag items (including folders) that appear in the browser’s content pane. Working in the browser involves choosing one of the labels from the Collections, Categories or Places sections in the sidebar, and then selecting from the items that appear in the content pane. To resize the sections, drag the divider line horizontally.ĥ.1.1 Understanding the Browser’s Hierarchy The browser display is divided into left and right sections, called the sidebar and the content pane respectively. Live’s browser is the place where you interact with your library of musical assets: the core library of sounds that are installed with the program, any additional sounds you’ve installed via Ableton Packs, presets and samples you’ve saved, your Ableton and third-party devices, and any folder on your hard drive that contains samples, tracks, etc.

However, we should first take a look at Live’s browser, through which most files arrive in the program. This chapter will explain everything you need to know about working with each of these file types in Live. Various types of files are used in making music with Live, from those containing MIDI ( see 5.3) and audio ( see 5.2), to more program-specific files such as Live Clips ( see 5.4) and Live Sets ( see 5.5).


 0 kommentar(er)
0 kommentar(er)
